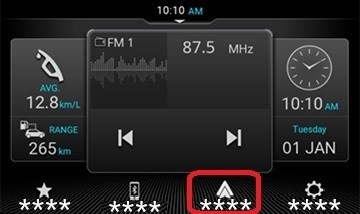Using the Android Auto app, you can access several apps available on smartphones. The Android Auto feature requires the installation of the Android Auto Mobile App.
INSTALLING Android Auto
Open Google Play on your Android™ based smartphone. Search for Android Auto App. Tap the Install button. The app will be downloaded and installed on your smartphone.
CONNECTING WITH USB
・For wired connection, connect the Android smartphone to the system using suitable cable.
・When you connect your Android phone for the first time, the system prompts you to follow the instructions on your phone. Please follow the instructions for successful connections.
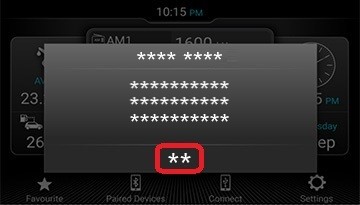
・When a user accepts the disclaimer on the phone, the system displays the Android Auto Home screen.
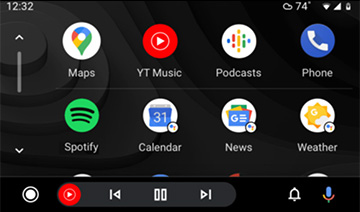
・Once the connection is successful, the system indicates that an Android Auto is connected and changes the name of the connect tile to Android Auto in the Home screen.
In the Home screen, tap tile. The system displays the Android Auto Home screen with the supported list of apps.
tile. The system displays the Android Auto Home screen with the supported list of apps.
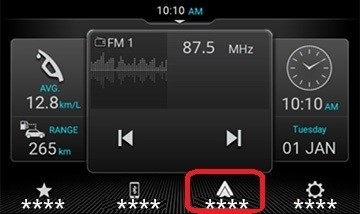
Using the Android Auto app, you can access several apps available on smartphones. The Android Auto feature requires the installation of the Android Auto Mobile App.
INSTALLING Android Auto
Open Google Play on your Android™ based smartphone. Search for Android Auto App. Tap the Install button. The app will be downloaded and installed on your smartphone.
CONNECTING WITH WIRELESS
To connect through wireless Android Auto, connect Android smartphones through Bluetooth.
 NOTE:
NOTE:
・This function may not be supported with some car models.
・ENABLE BLUETOOTH. Turn on Bluetooth and device visibility on your phone.
 NOTE:
NOTE:
・Please refer to the instruction manual of your phone on how to set up a Bluetooth connection.
・Information about the supported Bluetooth devices can be found at DEVICE COMPATIBILITY of this web site.
・Google, Android, Android Auto, Google Play, and other marks are trademarks of Google LLC.
To use Android Auto on your car display, you’ll need an Android phone running Android 6 or higher, an active data plan, and the Android Auto app.
・PAIR DEVICES. In the Paired Devices screen, tap Add Device.
Add Device.
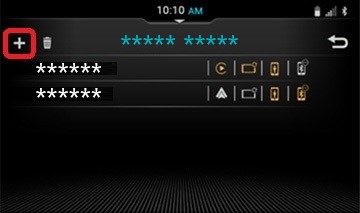
・In the Available Devices screen, scroll through the list of devices and select your phone.
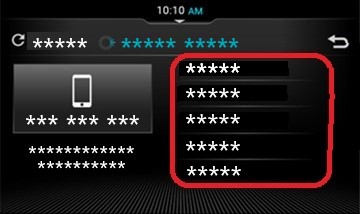
・Select / deselect the options for which you want to pair your phone.
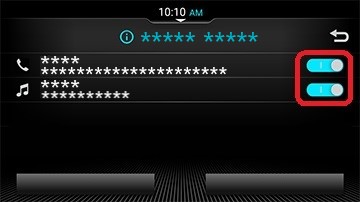
・Depending on the pairing type supported by your phone, take one of the following actions: Enter the access code in your phone and click YES.
When an access PIN is displayed on both the system and your phone, click YES.
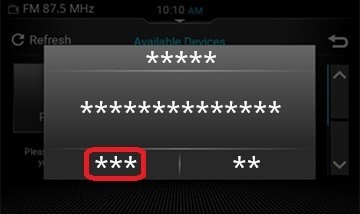
・Press Android Auto on phone linkage pop-up to connect to wireless Android Auto.
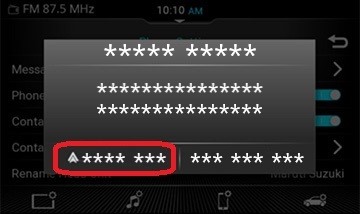
・When you connect your Android phone for the first time, the system prompts you to follow the instructions on your phone. Please follow the instructions for successful connections.
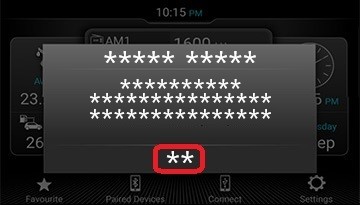
・When a user accepts the disclaimer on the phone, the system displays the Android Auto Home screen.
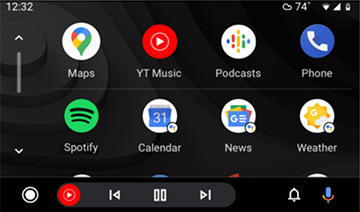
・Once the connection is successful, the system indicates that an Android Auto is connected and changes the name of the connect tile to Android Auto in the Home screen.
In the Home screen, tap tile. The system displays the Android Auto Home screen with the supported list of apps.
tile. The system displays the Android Auto Home screen with the supported list of apps.